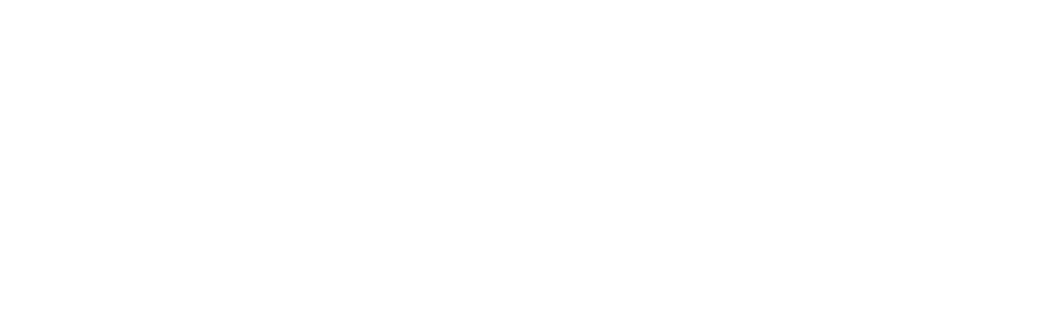5 Canva organizational tips for March 2025
Canva is a free website and app that makes good design assets accessible for everyone, which makes it a popular tool for small business owners and solopreneurs. Since starting my business in 2017, the use of Canva has absolutely skyrocketed. I find myself in Canva daily creating social media graphics, video thumbnails, one sheeters and flyers, posters, and more for both my own business and for my clients.
Canva is relatively user-friendly for many non-designers, but like any program, it can take time (and lots of reps) to “get the hang of it.” My hope is that some of the tips I share below are helpful to you in establishing a more efficient design process, or simply interesting new tools and features for you to try out!
#1: Using folders to stay organized in Canva
Canva is an incredible tool, but the more you use it and the more projects you create, the less organized and more chaotic your dashboard is going to feel. Something I recommend to all my clients is to use Folders to keep things in line. To create a folder, simply go to your Projects tab on the far left hand side and then find the “Add new” button in the far right corner. Choose “Folder” and then give it a relevant name. There are many ways to organize your designs — by month (“April 2025”), campaign name (“Spring Sale 2025”), project type (“Social Media Graphics”), client (“Kristen Mann Design LLC), or any other way that makes sense for your specific business. You can even create Folders within Folders, so if organizing by project type and then date makes the most sense, or vice versa, you have the power to do it! Lastly, you can star specific Folders so that they appear on the left hand side of your homepage, making it super quick to navigate to folders that you use all the time. This is a big time saver for me!
#2: Setup your Brand Kit for optimum efficiency
On your home screen, go to the Brand tab on the far left hand side and then find the Brand Kit option. Simply click the “Add new” button to start the set up. Once you’re there, you’ll see multiple Brand Kit areas: Logos, Colors, Fonts, Brand Voice, Photos, Graphics, and Icons. You can use these features to set yourself up for success when designing in the future. This is where you can set up your color hex codes so that all your graphics use the same palette, where you can choose which fonts to have easy access to (so you never have to remember what the fonts are called), and where you can upload your logo files, brand photos, and more. When designing, you’ll be able to access all of these presets in the Brand area of the design screen. One thing to note here is that there are parts of the Brand Kit only available for Pro users.
#3: Always properly name your projects with the same naming convention
Don’t forget to name your designs in the top right naming area! I suggest using a naming convention that makes sense for you and your specific business, whether that includes the campaign name, date/year, type of design, client name, etc. You can search for projects in Canva from the home screen, so if you don’t have your Canva dashboard organized with folders yet, this is an easy way to find past and current projects without simply scrolling through the home screen hoping you’ll find it on your own.
#4: Star your favorite Elements
Did you know that you can star your favorite Elements, and even add them to a Folder? If there are shapes, icons, and photos that you find yourself using frequently, you can create Folders for them so that you can easily add them to future projects. This is a great feature, because the best way to ensure that your designs are cohesive and “on-brand” is to use either the same visual assets repeatedly, or visual assets that all appear to be from the same “visual family.” For example, if you use a lot of icons in your designs, consider the style of icon you are using. Are the icons all one color? Simple line drawings? Are they all encompassed in a circle or square? Are they sketchy/illustrative, or more abstract?
#5: Integrate a maintenance “routine” into your monthly workflow
Once a month, I login to my Canva account and do one, or all, of the following:
Purge/delete any duplicate files or files that I don’t need
Ensure that all designs not in a folder are filed accordingly
Make sure all files are using the proper naming conventions
Update Brand Kit as changes to my brand occur
This may seem like just another thing to add to your to do list, but it’s worthwhile in the long run. If you use a project management software like I do (Asana is what I use) then you can simply add it as an Admin task for the same day each month. It becomes second nature, and honestly the more you do it, the easier (and quicker) the process will be. It will also lovingly force you into better habits throughout the month. ;)
If you have other Canva questions or are interested in booking a demo session, fill out the form linked below! No pressure at all! Book a free consult via the form on my contact page.